PlanRep DOCUMENTATION
INTRODUCTION
ROLES AND RESPONSIBILITIES
This section outlines the roles and responsibilities of each level of government. Under D-by-D, primary responsibility for service delivery on behalf of the Tanzanian population – including planning and budgeting for, and reporting on, such service delivery - falls to 185 Local Government Authorities in 2017, supported by 26 Regional Secretariats. Coordination of this process, together with broad stewardship and policy-making responsibilities, lie with the central level MDAs. RSs provide a supportive role to LGAs, and an intermediate coordination function towards central MDAs.
National level
At national level, both cross-cutting and sectoral line ministries perform specific roles in relation to the planning, budget and reporting process, as outlined below.
President's Office, Regional Administration & Local Government.
PORALG is mandated to formulate, monitor and evaluate D-by-D, rural and urban development policies and their implementation, together with the creation of capable regional administrations and autonomous LGAs able to provide quality services to their respective communities. The Ministry is also responsible for administering good governance and accountability that will contribute to poverty reduction, national economic growth, and ultimately the improvement of the quality of life of Tanzanians. PO-RALG further manages the critical interfaces between sector MDAs in compliance with the D-by-D policy.
In relation to the planning, budgeting and reporting process, the key role of PO-RALG is to coordinate the preparation and presentation of the annual plans and budgets of both LGAs and RSs each financial year, beginning with the issuing of national directives and guidance, and forwarding of budget ceilings to each level. Subsequently, PO-RALG scrutinizes MTEF submissions of both LGAs and RS, and submits extracts from the respective budget books and budget memoranda to Parliament, presents the overall budget for LGA and RS operations, supports the presentation of sectoral budgets, and also coordinates Parliamentary sectoral committee meetings to scrutinize budget execution reports from the RS and LGA level.
Ministry of Finance and Planning.
The MoFP is responsible for the overall revenues, expenditures and financing of the Government of Tanzania, and with the performance of the Tanzanian economy. Also, MoFP provides advice to the Government on fiscal and monetary policies in support of government’s economic and social objectives, and engages with various MDAs on other relevant policies in support of economic development and poverty reduction.
MOFP is responsible for oversight of the annual budget process nationwide that includes the following tasks:
-
Submission of macro policy paper and revenue and expenditure to the Cabinet Secretariat, Inter-ministerial Technical Committee (IMTC), and the Cabinet for guidance and approval.
-
Develop annual planning and budgeting guidelines; in collaboration with line Ministries and disseminate to RSs and LGAs through PO-RALG and sector ministries
-
Provides the final budget ceilings to each level
-
Scrutinize (assess) plans and budgets from MDAs, RSs, LGAs and public entities.
-
Consolidate and print Plans and budgets from MDAs, RSs, LGAs and public entities.
-
Submit printouts of plans and budget from MDAs, RSs, LGAs and public entities to Parliamentary Standing Committees
-
Once approved by Parliament, the plan and budget data are entered into the IFMS
President’s Office – Public Service Management and Good Governance .
PO-PSMGG is primarily responsible for the employment and deployment of public servants across the MDAs, RSs and the LGAs. It provides support to LGAs, RSs, MDAs and public entities on the preparation of the Personal Emolument (PE) estimates within the plan and budget, using validated human resource information. During budget preparation, PO-PSMGG provides support to LGAs, RSs, MDAs, and public entities, by carrying out the following tasks; 1. Provides guidance during preparation of PE budget estimates using the Human Capital Management Information System (HCMIS).
-
Scrutinizes the preparation of PE budget estimates
-
Provides permits and allocate new employees in negotiations with line ministries
-
Undertakes periodic audits to rationalise and redistribute employees as needed
-
Manages the statutory deductions from public service pay
Sector Ministries.
Central line or sector ministries perform technical oversight and stewardship to implementing agencies including the RS and LGAs. Sector-specific strategic plans set out medium term pathways for achieving national development goals within their particular technical mandate, including inter-sectoral actions. Sector Ministries key role in using the PlanRep is to inform both sectoral guidelines and directives for planning and budgeting at RS and LGA level. During budget preparation and execution, central line ministries provides support to LGAs, RSs, MDAs, and public entities, by carrying out the following tasks; ..* Provides inputs into the preparation of the planning and budgeting guidelines,
..* Work closely with PO-RALG to ensure that service delivery at LGA and Regional level is of sufficient quantity and quality to meet national targets,
• Ensure that broad principles of equity and accountability are upheld both at the planning and implementation stages of the budget cycle,
• Scrutinize plans and budget to ensure they have critically addressed sector problems and priorities,
Sector ministries also receive aggregated reports from PO-RALG, as outputs from PlanRep, for both scrutinization and analysis. Direct access to PlanRep data will facilitate expenditure tracking, for example through the preparation of regular sectoral Public Expenditure Reviews and National Health Accounts.
Regional level
The RS has the mandate to provide technical support to LGAs in undertaking administrative, socio-economic and development services to the community. RSs strive to build capacity within LGAs, for them to be able to plan, budget and deliver services. In addition RS will: ensure stability and peace for regional inhabitants to enable them to pursue their goals; and facilitate and assist LGAs in the region to undertake and discharge their responsibilities. The RS provides technical support to LGAs in their development initiatives by encouraging enhanced dialogue between the LGAs and the Lower Local Government. Regional roles in the development, collation and submission of the MTEF and implementation reports including the following: • Facilitate LGAs to prepare their SP and MTEF • Ensure national Plan and Budget Guidelines are disseminated to LGAs timely • Assist LGAs to interpret sector policies included in the national Plans and Budget guidelines so as to suit the respective surroundings • Consolidation of LGAs plans and Budgets and come up with Regional Plans and Budgets • Submission of Regional Plans and Budgets to respective authorities • Entities prepare and submit to MoFP Non - Tax revenue, recurrent and development expenditures for each financial year • Finalization of budget data entry to IFMS, consolidation and printing of extracts of budget books for parliamentary standing committees • Scrutinize MTEF submissions from LGAs • Scrutinize the required staffing level by undertaking an assessment of the existing, approved staffing levels and submit information to PO-PSMGG
LGA level
The LGA is the primary user of PlanRep in accordance with D-by-D, with responsibilities for service provision in core areas in line with decentralisation policy and legislation. As noted above, it is at this level where top-down broad sector and development objectives are tailored to meet local priorities and resources in the LGA annual plan and budget. Each LGA has a Strategic Plan, from which it derives its MTEF in accordance with the annual national planning and budgeting guidelines. As a key element of this planning process, the LGA is responsible for supporting LLGs in the interpretation of sector guidelines in the specific local context, and subsequent consolidation of LLG plans and budgets into the council MTEF. This process also includes internal scrutinization of MTEF submissions from departments and cost centres within the LGA, final budget data entry into PlanRep, consolidation and printing of extracts of budget books for council standing committees, and onward submission of the LGA plan and budget to the Regional Secretariats.
The specific LGA roles to play in the development, collation and submission of the MTEF and implementation reports. These include the following: • Prepare, consolidate and submit plans and budget from Service providers (facilities), Cost centres and Departments/Units to regional level • Undertake revenue projections from council own sources collection • Allocation of own source revenue and central government ceilings to planning units i.e. facilities, Cost Centers and Department/Units • Develop strategic plan which addresses departmental targets • Prepare performance reports during budget execution • Use the HCMIS format to prepare the PE budget estimates • Determine the required staffing level by assessing existing and approved staffing levels and submit information to PO-PSMGG
Lower Local Government level
LLG processes only villages/Mtaa and wards are have been included in planning since the early 2000s when O&OD was introduced as a means of capturing local level priorities and enhancing the engagement of beneficiaries in participatory planning and budgeting process
Village/Mtaa
The Village or Mtaa level is the lowest level of government included within the planning process, engaging with the population directly through focus groups to discuss local priorities. • Identifies opportunities and obstacles around the surrounding communities • Derives priorities that addresses the obstacles • Submit the draft of priorities to Ward Development Committee
Ward
• Provide technical advice on village plans, discussing village/Mtaa priorities • Approve the village/mtaa plans • Submit approved plans of villages/Mtaa within the Ward jurisdiction to the Council
FEATURES OF THE PLANREP WEB-BASED SYSTEM
PlanRep was developed as a system that acts as a planning, budgeting and reporting tool for LGAs. It was developed to assist LGAs in planning, budgeting, projecting revenue, and tracking funds received, and in actual implementation and financial and non-financial reporting.
PlanRep acts as the main information source for integration of community plans and the LGA strategic plan for a specific financial year. Within PlanRep, councils are able define their MTEFs in relation to their SPs, which include objectives, targets, and activities. PlanRep is also used in preparing the line items for councils’ development and other charges in the budget by identifying funding sources and amounts for each activity. It contains tools required for preparing the Comprehensive Council Health Plan (CCHP).
Despite these developments in reforming the government planning and budgeting framework, the previous versions of PlanRep faced some challenges. Initially developed and distributed as a standalone tool, each user accessed the system locally on his or her workstation. As a result, users often have different versions of PlanRep, producing data in different formats and resulting in inconsistent database structures. Data inconsistency issues interfere with the uploading of budgets into the Strategic Budget Allocation System (SBAS), the MOFP’s budgeting system. The inconsistencies also impact the data being uploaded into IFMS at PO-RALG. As a result, LGAs had to manual upload their annual budgets into Epicor and the SBAS, a process that takes months and is riddled with human error.
To address these issues, PO-RALG together with the USAID-funded Public Sector Systems Strengthening Activity (PS3) project have worked to improve PlanRep in a way that will ensure efficiency, accountability, consistency, uniformity and quality of work. This joint team has adapted PlanRep into an easy-to-use, centralized, web-based system for planning, budgeting and reporting, integrated with the current LGRCIS, HCMIS, DHIS2, IFMS –Epicor 9.05, MOFP-SBAS systems, and other sector systems.
The key improvements made to the 2017 version of PlanRep are outlined in the sections below
Introduction of Service Outputs
The improved web-based PlanRep system includes multiple key changes to the previous system including the addition of service outputs. The concept of service outputs is relatively new in Tanzania. It also has an impact on the chart of accounts, which have been updated so that when plans and budgets are completed, they can be exported to Epicor for budget execution. Planning units will now need to specify service outputs that will be delivered, and match these with the total budget that has been earmarked for this service output. Targets for each service output will be specified immediately after outputs have been specified. In the redesigned PlanRep, service outputs are defined as goods or services that a system or sector produces being education, agriculture, health and others. For this case, each planning and budgeting unit will clearly specify the service outputs that it wants to deliver. Right after specifying the objectives, the planning units will need to specify service outputs that will be delivered, and match these with the total budget that has been earmarked for this service output.

Enhanced Interoperability with other systems
PlanRep has the capacity to be integrated with key systems including: LGRCIS, HCMIS, DHIS2), IFMS-Epicor, and SBAS. The integration between these keys systems will enable auto exchange of data to facilitate consistency and reduce human errors. System interoperability also provides reliable financial information during reporting on budget execution.
The major expected result after integration of these systems is that LGAs and General Government will receive financial data direct from execution point without human intervention and therefore achieve accuracy and timely reporting to Funders, Sector Ministries and other stakeholders
Extension to the service provider level
Another major new element is the extension of PlanRep to the service provider level. Both plans and budget now include individual service providers (facilities). Previous versions of PlanRep were designed to prepare plans and budget from the higher local government (Council) while ward, village/mtaa and service providers (facilities) were not fully captured by the system. The improved web-based PlanRep is designed to capture plans and budget from service provider level and to track budget and expenditure allocations. For now, these LLG plans and budgets will be entered at LGA level from paper submissions received from the Wards.
New Chart of Accounts
The new PlanRep has impacted the chart of accounts structure. This structure is a systematic arrangement of financial variables which provides a coding system to enable analysis of the budget and expenditure by different variables, e.g. geographical location, development objective, and expenditure item. The COA defines the segment structure and characteristics for each segment used within an authority. The COA was updated in May 2017 and the redesigned web-based PlanRep uses the improved COA below to accommodate changes made in IFMIS/Epicor 10.
Refer new COA from https://drive.google.com/file/d/0B07QSbAxzCadOEVzOF9mS2tzcDg/view
| S/N | Name | LGAs Proposal and agrred to MOFP | Desecription |
|---|---|---|---|
| 1 | Vote/Region | 3:050 | A code representing an MDA or region as a budget unit. In the case of a region, this code does not considerindividual LGAs |
| 2 | Council | 4:3014 | Each council has its own code which represents the council identity within the consolidated budget e.g., 3014 Kondoa DC |
| 3 | Cost Center | 4 :500A | Sub vote with the sector department, e.g., 507B Primary Education Operation |
| 4 | Sub Budget Class | 3:202 | Sub-Budget Class - a point of separation of funds according to beneficiaries regardless of its source and nature |
| 5 | Service provider/Service delivery point | 8 :11118907 | Facility code which represents name of the facility as per Facility registration from PORALG, MOHSW and MOFP |
| 6 | objective | 1:A | National predefined objectives will be specified here (A,B,C,D,E,F,G). |
| Programme/Project/Service Output | 2:01 | Specify Service Output to be produced by service provider and Total Programme/Project/Service Output Budget attached here | |
| Target | 2:01 | The targets that will be defined as a combination of objective and Service output (e.g., A0101, B0101) | |
| Activity-type and Activty | 3:S01 | Activity codes are generated for each target in the MTEF in which inputs are identified. It is a combination objective, Service output, and taget A0101S01. | |
| 7 | Project | 4: 4101 | Represents the project number attached to every project e.g. 4101 Road Construction |
| 8 | Fund Source | 3:004 | Indicates provider of funds or program which finances the budget of the council, e.g., block grants (2), LGDG (4), RWSSP (N). |
| 9 | Fund Type | 1:1 | Nature of expenditure: recurrent and nonrecurrent. E.g., 1 is for Recurrent; 2. Development – Local |
| 10 | Input/GFS code | 8:21111101 | GFS is a code that counts for government economic activity as a means of compilation to determine the net worth of the country. |
| Total | 46 |
Administration and technical support
PlanRep operates on a web-based platform through a virtual private network (VPN) with encryption to connect users to the central server. The PO-RALG in Dodoma has a central server that will host PlanRep. Together with PlanRep , PO-RALG central server also hosts IFMS, HCMIS, Lawson, LGRCIS and and Basic Education Management Information System BEMIS. Ideally, LGAs and RSs can benefit from a stable Local Area Network (LAN) to access the system in all departments, however it is not required as users can also access it via a VPN when not on a PO-RALG LAN.
Administration support, routine operations and maintenance will be provided by PO-RALG in Dodoma where a help desk system will be established to help provide solutions and respond to queries from users.
LGA LEVEL USER INSTRUCTIONS
Introduction
The Council has a mandate to prepare plans and budget as per national policies, strategies, priorities, guidelines and directives. In the planning and budgeting process, LGA departments and units have a role of creating PlanRep users, assess management, assessing submissions from LLGs, entering the data from LLGs and the council itself from which the LGA plan and budget is produced, scrutinize plans and budgets of LGAs, submission of plans and budgets of LGAs to the Regional level, monitor and report activity implementation and budget execution on a quarterly basis. A summary of roles and responsibilities of PlanRep users at the LGA level is as shown in the table below.
Creating user profiles
Creating user profiles.
Purpose: User profiles or credentials must be created to allow access to PlanRep. Each individual officer has different rights and responsibilities within the system, and will therefore be able to access different screens and reports based on those rights and responsibilities. The different user profiles at LGA level include: District Human Resource Officer (DHRO), District Medical Officer (DMO), Heads of departments/units, and Budget officers in each cost centre. A list of cost centres can be found in Annex.
Responsible user: The Council Information & Communication Technology Officer (CICTO) is responsible for creating the various user profiles within a given LGA.
Steps required:
Go to Settings User Management Users
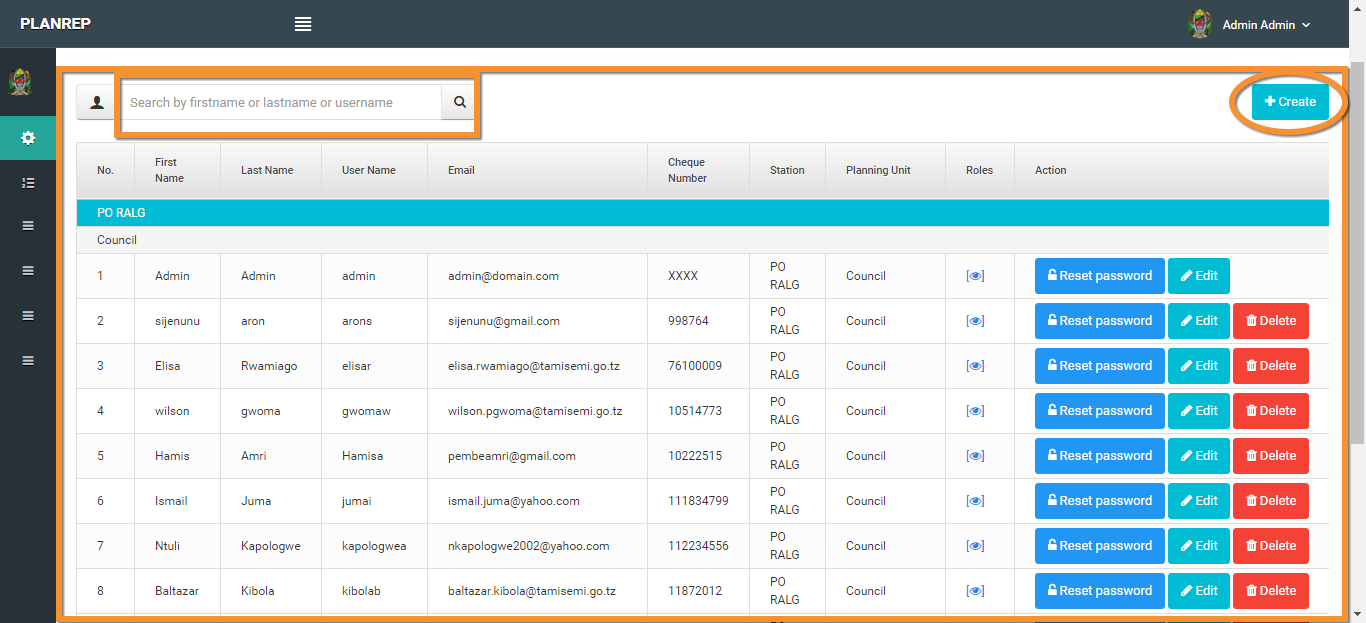
- Click on Create The following window ‘Create User’ will appear
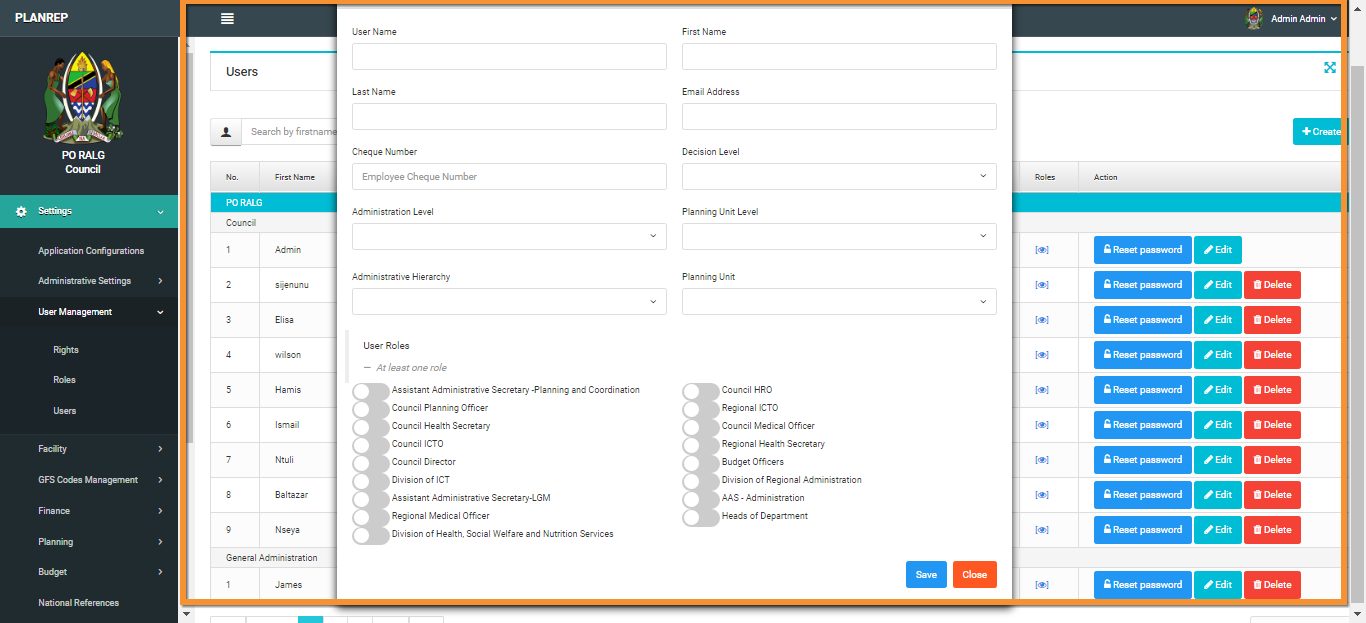
3 Add the relevant user particulars and assign the roles within the system, as per the fields set out.
4 Click Save
Getting Started
In order for you to use PlanRep, you will need a reliable internet connection, access to a computer installed with a web-browser (eg Internet Explorer, Mozilla Firefox, Google Chrome, Opera mini, UC Browser etc) and your own user credentials (user name and password). You then need to follow the steps below:
Logging on to PlanRep
Launch the browser
Type in the URL provided by your administrator or through the following application link http://196.192.72.105.
Once you have typed correctly the URL, the login page will appear as shown below; Note: PlanRep works best on Google Chrome .
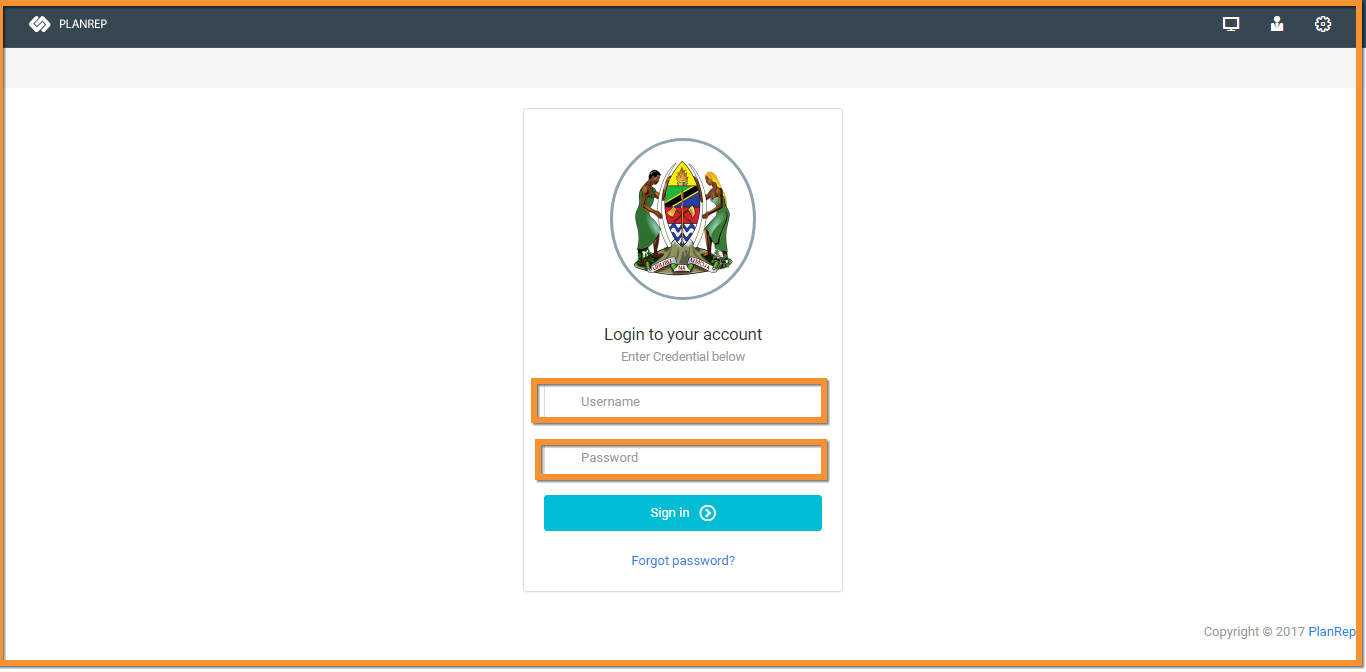
Once you have successfully logged in into PlanRep, the Home Page will open automatically. Here you will be able to access various modules based on your permissions/user rights as given by the administrator. The home page looks like this:
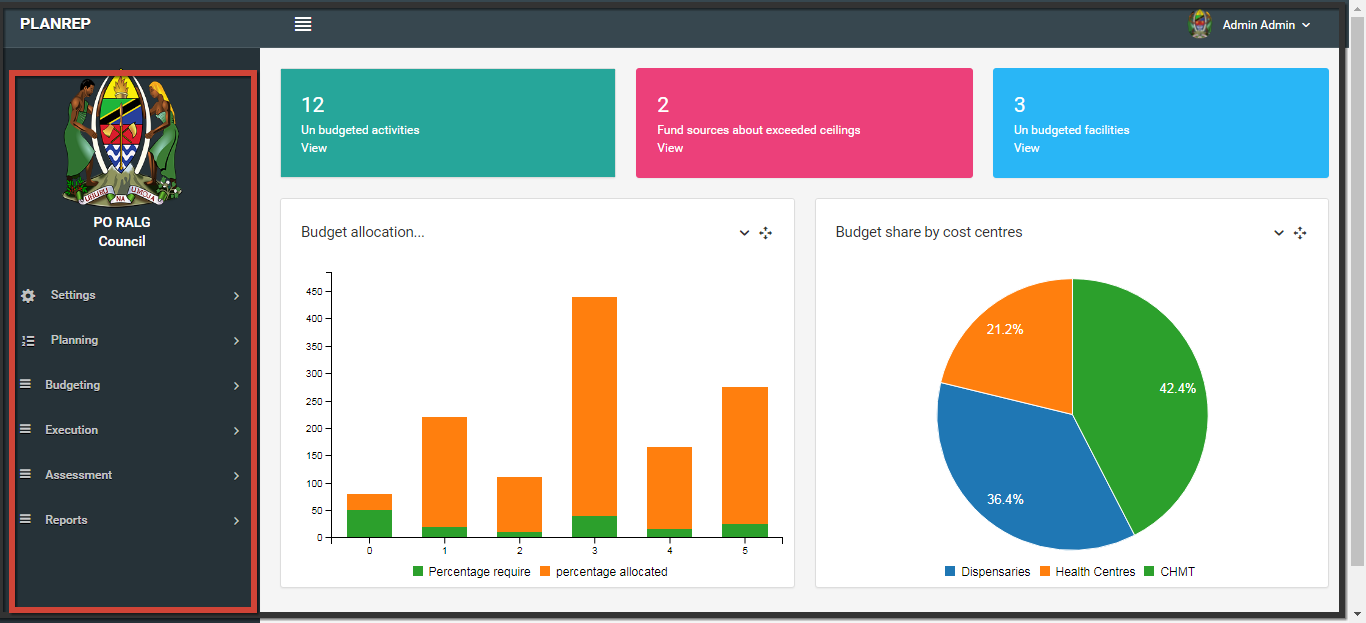
The home page will display the name of your Council and your department/unit/cost center based on your permissions/user rights on the left and user name on the right top side of the browser.
Menu icon (insert). At the top, to the left of the sector label, there is an icon [insert] which allows you to expand the page to cover the menu labels on the left hand side
Each of the menu headings on the left expand to give more detailed options.
To log off the current session:
- Go to right top of home page
- Click your user name/drop down key
- Logout
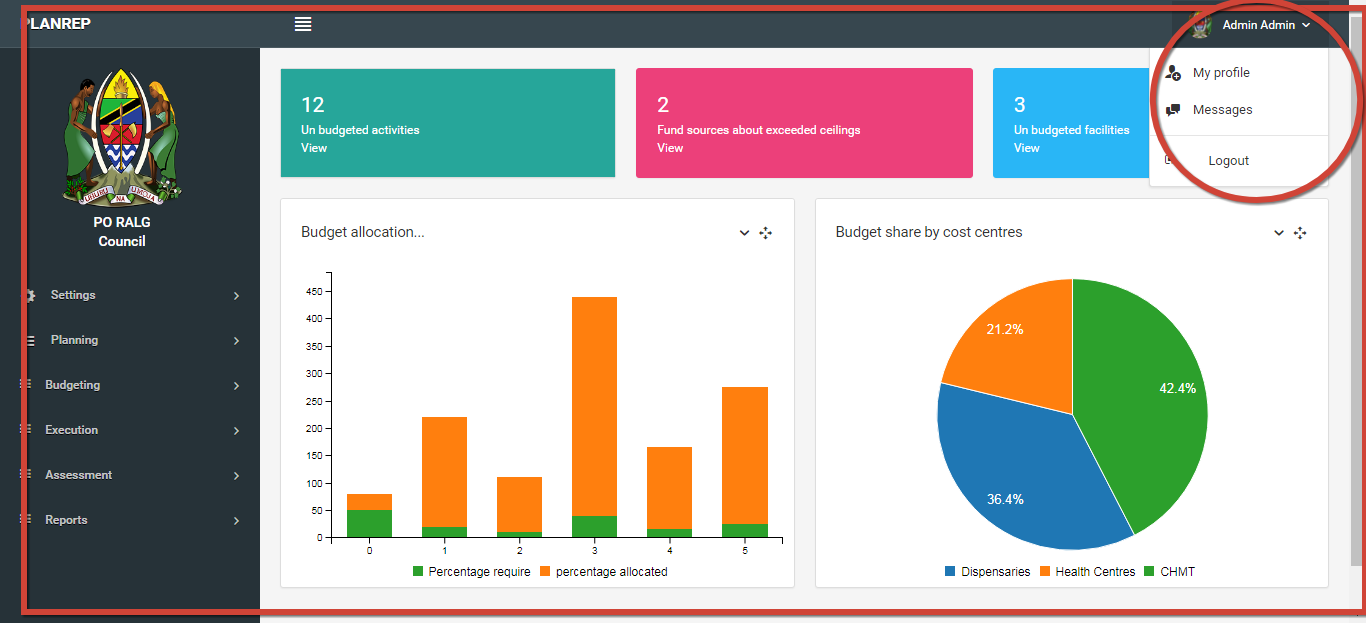
Entering Plans and Documents
Purpose: The council Strategic Plan is used as the source of medium term targets for a defined period, typically five years. The annual planning process sets out activities aimed at moving the LGA progressively towards the target each year. Targets are defined in relation to a limited number of Objectives and Service outputs.
Responsible officer: The DPLO is responsible for uploading the council Strategic Plan which should be in PDF format.
Steps required
Entering a Strategic Plan
To enter a Strategic Plan
From the Opening Menu, go to Planning -> Reference Documents
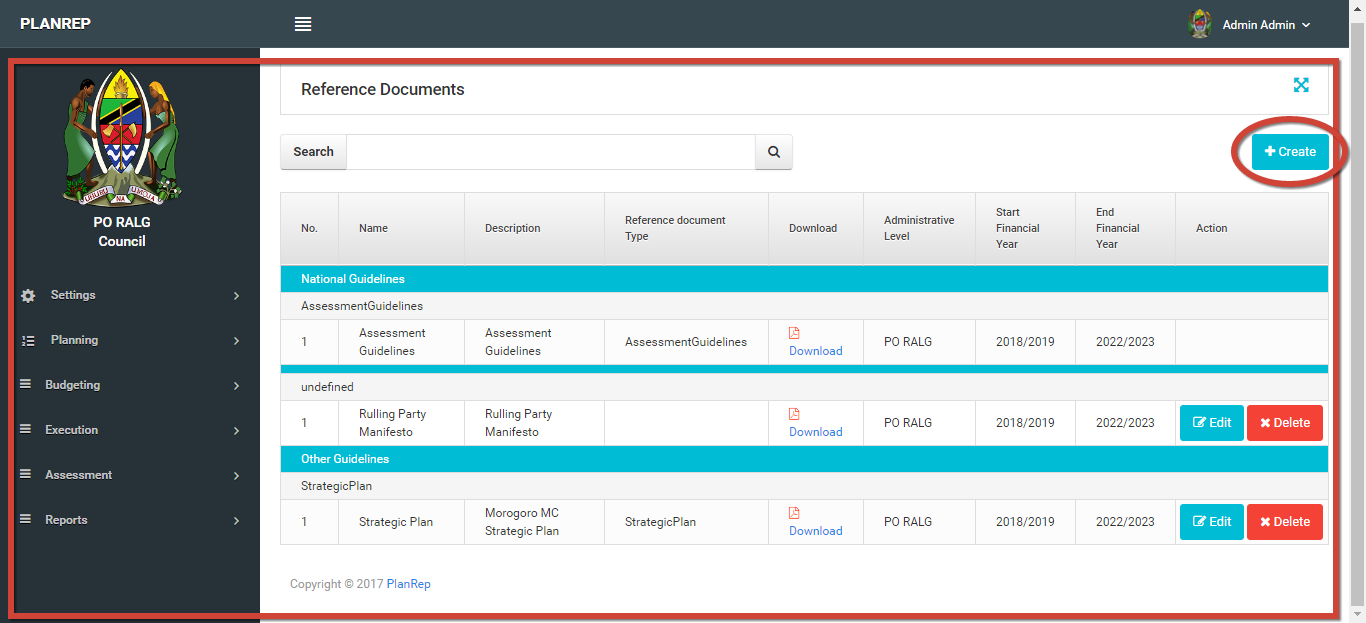
Then click create,
A window for reference documents will appear as below. Enter the details in the required fields
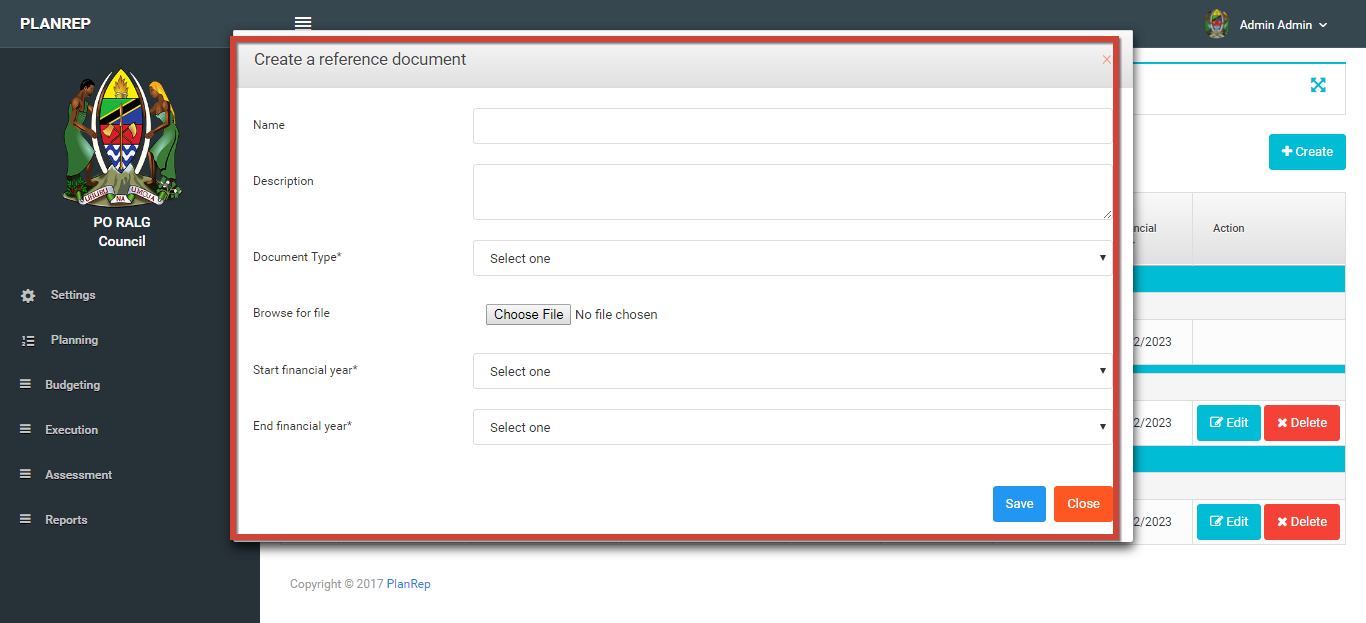
Click on “Choose file” to access a directory list from which you will select the correct file for the Strategic Plan.
Edit Document: The same procedure will be used to edit details of a reference document, for example if the plan period has been extended. Other reasons for editing the document could include a change of address of the council or change the Name of council Director
Delete document: If the document needs to be deleted, for example to be replaced with a new version, select the [Delete] button on the page above.
Entering information on LGA revenues
Estimates of expected LGA income from the various sources are required in order both to determine the total expected resource envelope within which it should plan and budget, and to capture the composition of the LGA resource envelope. Not all sources are captured at central Treasury level. Some information required comes from ceilings handed down from central government, while others will be estimates based on recent experience and any contextual changes, depending on the specific source of revenue.
Two different processes are used at LGA level. The first is to estimate the projections for those Own source revenues accruing to or collected by the LGA, and included in the Local Government Revenue Collection Information System (LGRCIS). These projections are approved by the Finance Committee, and are entered separately for each financial quarter (three months) to give an annual total. The second is an annual projection or ceiling for other funding sources.
Revenue data may be amended during the planning process. However, after Budget approval by the Parliament ceilings cannot be changed, with the exception of any reallocation during the mid-year review of budget implementation as per the Budget act Ao.11 of 2015 and its regulations of 2015
Own Source Projection
Purpose: To enter projections of Own source revenues which are captured in the LGRCIS
Responsible user: DPLO in collaboration with the Council Treasurer
Prerequisites:
• Identification of all council revenue sources, ie review of both existing sources and new ones
• Projection of the amount to be collected by each source each quarter
• Approval of sources and amount to be collected by Finance Committee
Steps required:
To enter revenue projections
From the opening menu, go to Budgeting Projection
Enter the projected values for each revenue source by quarter
Click button
Repeat the process (1-3) until all applicable Own source revenue categories are complete.
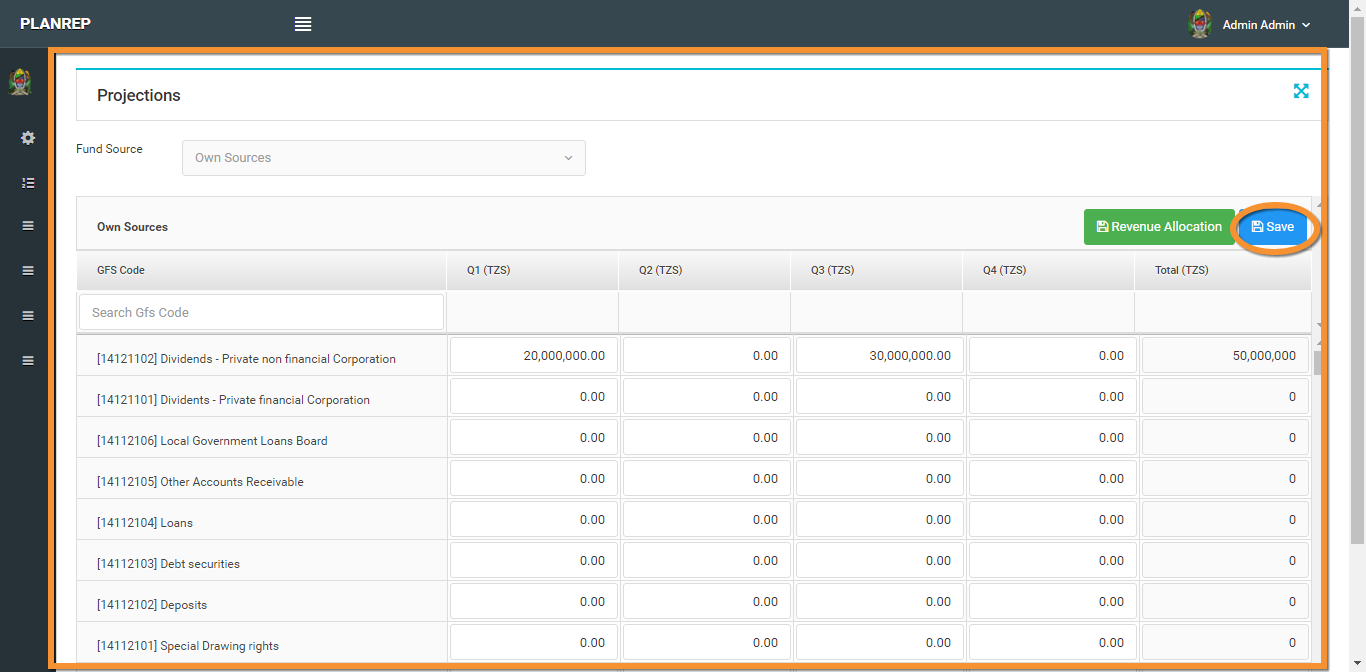
Revenue Allocation
Revenue allocation is an intermediate step between entering the Own source projections and calculation of the total ceiling by Budget class. This assigns the total Own source between three Sub-Budget Classes (SBC): Recurrent Own source; Recurrent Personal Emolument (PE) Own source; and Development Own source.
Purpose: Different officials are responsible for preparation and oversight of the PE, Other Charges (OC), and development budgets within the LGA. Revenue allocation ensures that the council decision on how much of the total Own source revenue goes to each part of the budget is clearly entered in PlanRep, from where it can be further allocated to the various departments and units to fund planned activities.
Responsible user: The DPLO is responsible for entering the Revenue allocations after a decision made by the Council Management Team, based on LGA priorities and higher level guidelines and directives.
Prerequisites: The Finance Committee of the Council Management Team (CMT) meeting approves the Revenue allocations based on council priorities and high level guidelines and directives.
Steps required:
Go to Budgeting Projection
Click on the button. Enter the approved amount for each of the three Budget classes.
Check that the “Total Allocated Amount” is the same as the “Total Available Amount”. If it is, click [Save] and [Close].
If the totals in Step 3 are not the same, there will be a positive or negative amount in the “Total Remaining Amount” cell.
Adjust the allocation between the Budget classes until this is zero, checking against the approved allocation.
Once the “Total Remaining Amount” is zero, click on [Save] and then [Close].

Entering Ceilings
Purpose: Entering ceilings is required in order to determine the total expected resource envelope for the LGA which it should plan and budget, and to capture the composition of the LGA resource envelope from central Government sources which has different conditions depending on the specific source of revenue.
Responsible user: The DPLO is charged with entering ceilings at the start of the planning process, and will amend these during the planning process. After Budget approval by the Parliament, ceilings cannot be changed. Budget reallocation may be done if necessary during the mid-year review of the Budget implementation as per Budget Act No. 11 of 2015 and its regulations of 2015.
Prerequisite:
Steps required:
Go to Budgeting Ceiling Amounts
Select a Funding source in the left-hand column
Click the button
Enter ceiling amount
Click button and then [Close]
Repeat for all applicable Funding sources in your LGA.

Ceilings Allocations
Purpose: Ceilings dissemination is the name given within PlanRep to the process of assigning a given Funding source between different Departments/Units. It is required in order to determine the total expected resource envelope of a given Cost Centre for which it should plan and budget Responsible user: The DPLO/HOD are charged with disseminating ceilings at the start of the planning process Prerequisites: Decision by the Finance Committee on how the different sources of funding should be shared between Departments/Units.
Steps required:
Go to Budgeting Ceiling Amounts
Go to the first applicable Funding source and click the button
Enter the agreed ceiling for each respective department/Unit, then press [Save].
Check that the “Total Assigned Amount” is the same as the “Total Available Amount”. If it is, click [Save] and [Close].
If the totals in Step 3 are not the same, there will be a positive or negative amount in the “Total Remaining Amount” cell.
Adjust the assignment between the Departments/Units until this is zero, checking against the approved allocation.
Once the “Total Remaining Amount” is zero, click on [Save] and then [Close].
Click button

Entering and editing Targets
Purpose: To capture the desired outputs from the planning and budgeting process as they relate to local, sectoral and national development objectives so that levels of activity and spending, and progress towards targets, can be monitored and analysed. Responsible user: Heads of Department (HOD) are responsible for entering targets in the system, based on sectoral directives and guidelines, and local strategic plans. At this stage HODs should defined target which match with service output. Prerequisites: The required reference documents and strategic plans must have been uploaded into PlanRep before this stage can be undertaken.
Steps required:
To create a new target:
Go to Planning Target
In the field labelled “Planning sequence”, select the Service output which is relevant to the target to be created
Click
In the “Description” field, type in the details of the desired target for your LGA, ensuring that it is SMART
On the Sustainable Development Goals (SDGs) select the area it addresses
On the “Link sector” check box, tick in order to link the target with specific sector


To delete a Target: Click on the [Delete] button for the Target you wish to delete.
You will be asked to confirm this deletion. Click [Yes] to delete, or [No] to return to the previous screen without deleting.
Entering Activity Level Entries
Purpose: Activities are actions performed to produce goods or services in order to achieve a given target. Activities are defined and formulated from the set targets, and form the core of the LGA plan, ie they describe in detail what will be done. Activities require proper costing and financing to fully deliver targets. During costing, over- or under-estimation should be avoided to minimize reallocations and delays in implementation. Responsible user: Budget officers in cost centers are responsible for entering activities in the system. Prerequisites: Activities are based on Departmental targets, directives, guidelines and local strategic plans, so these must already have been loaded into PlanRep, and Targets already entered by HODs.
Steps required: To enter an activity
Go to Planning Financial year plan

Click on the [Plan] button. A list of Targets will then be displayed.

Select a specific Target and click the button in order to open the window for adding activities

Based on the selected Objective, Service output and Target,
click on to create a new activity and complete the fields as shown in the screen and steps below

Description: Type/edit the name of the activity
Budget class: Select the relevant Budget class for the activity from the drop-down menu, i.e. Recurrent Budget or Development Budget
Sub budget class: Select the Sub budget class from the drop-down menu, eg Recurrent – Own Sources, Recurrent – Health Sector Own Sources etc.
Activity type: Select the type of the activity from the drop-down menu, i.e either Capacity building, Capital Investment or Service Delivery
Task Nature: Task nature depends on the Activity Type selected. Select the Task Nature from the drop down list to reflect activity described.
Project: Select the Project under which the activity will be implemented from the drop-down list.
[Note: This only applies if the selected Budget class (Step 6) is Development Budget]
Responsible Person: click button to create responsible person who will be assigned to the activity.
After adding the Responsible Person, select him/her from the drop down menu.
Facility: Select the name of the facility where the activity will be implemented from the drop down list eg; Mtakuja primary school, Namtumbo dispensary etc
Fund Source: Select the Fund source from the drop-down menu. The system allows you to select more than one fund source for a single activity. Click button
Period: On the period field tick the quarter(s) in which the activity will be implemented
Account: Link the activity with the account from which funds for this activity will come. If the activity funds will be transferred to the Council Account, select .
If the activity funds will be transferred to the Facility Account, select
Output Indicator: Type in an Indicator related to the activity eg. 4 Quarterly reports prepared and submitted on time, 5 classes constructed, 20 HCWs trained etc
Click button
After successfully creating activities on a specific Target, the following window will appear which shows the Objective, Service Output, Target and list of activities created

Activity Costing
Purpose: Costing is required in order to ensure that activities can be carried out within the LGA budget, ie with the funds available in the relevant planning period. The cost of an activity depends on the quantity and price of the different inputs required to carry out that activity. Most activities will require two or more inputs. Inputs may be financial, human or material resources. Institutions are required to ensure that only those inputs relevant to an activity are considered in order to deliver the activity. Inputs should be entered using actual values and proper units of measurements
Responsible user: Budget officers in cost centers are responsible for entering costs of activities in the system. Steps required:
To enter the cost of an activity


Scrutinisation
Purpose: Scrutinisation is is required to check whether the activities are appropriately costed, ceilings have been adhered to, and proper inputs provided Scrutisation starts after the Budget Officer responsible for cost centers have completed the activity costing. Responsible users: Budget Officers in cost centers are responsible for submitting their budget to HODs in the system. HOD undertakes the scrutinisation.
Steps required(Cost center level): After completion of costing activities the budget will be submitted to the Head of Department for reviewing. Don’t forget to put some comments as the window shown below
-
From the Opening menu, go to Budgeting > Cost Activities.Type your message to the HOD in the space provided
-
Click [Forward] while the status is open
- Type your message to the HOD in the space provided
- Click the button YES to forward and the ststus changes from status OPEN to status LOCKED and message “Budget forwarded successfully” will appear
Step required(Department level)
-
From the opening menu go to Budget ->Budget Scrutinisation.
-
Click to read message from cost centers.
- HoD may assign him/herself or assign other person in department level from the assignment dropdown menu to scrutinise.
- The screen will display number of rounds,scrutinisation status and actions.
- HoD/assigned personnel will scrutinise and put comments on the message box. After scrutinisation,the plans and budget will be returned to the cost center or forwarded to council level.
- Click finish and return budget to cost center level.
- Click fininsh and recomend to forward to council level.
-
This exercise should be repeated by HoD and planning officer until they reach agreement on the planning and budget

-
Check that the status changes from to
- The message “Budget forwarded successfully” will appear as shown in the screen

- This exercise should be repeated by the Head of Department and Planning Officer until they reach agreement on the plan and budget
REGIONAL LEVEL USER INSTRUCTIONS
Introduction
The Region has a mandate to support Local Government Authorities to execute its development and administrative initiatives as per National Policies, Strategies, Priorities, Guidelines and Directives. In the planning and budgeting processes, the Region has a responsibility to provide technical support and assistance through technical personnel from Sections and Units of the Regional Secretariat. Sections and Units that are key in the Planning and Budgeting process include ICT Unit, Planning and Coordination Section, Local Government Management Section and Health Section.
Role at RS level include: the creation of administrators at the LGA level (Council ICTO and Council Planning Officer); assessment and scrutinization of LGA plans and budgets, submission of plans and budgets of LGAs to the National level; monitoring and reporting on budget execution on a quarterly basis. A summary of roles and responsibilities of Users at the Regional level is as shown in the table below
| User | PlanRep Primary Responsibilities | Frequency |
|---|---|---|
| Regional Information and Communication Technology Officer (RICTO) | setting.manage.users budgeting.manage.scrutinization printouts | Once |
| Assistant Administrative Secretary – Planning and Coordination (AAS – PC) | budgeting.manage.scrutinization | Once |
| budgeting.manage.assessment | Once | |
| Assessment | Four times | |
| reports | Four times | |
| printouts | Once | |
| Assistant Administrative Secretaries/Heads of units – Local Government Management (AAS – LGM | budgeting.manage.scrutinization | Once |
| budgeting.manage.assessment | Once | |
| assessment | Four times | |
| reports | Four times | |
| printouts | Once | |
| Assistant Administrative Secretary – Health (AAS – Health) | budgeting.manage.scrutinization | Once |
| budgeting.manage.assessment | Once | |
| assessment | Four times | |
| reports | Four times | |
| printouts | Once | |
| Heads of Departments | budgeting.manage.scrutinization | Once |
| reports | Four times | |
| printouts | Once |
Getting Started
Create Users
The first responsibility of the Region, through the Regional Information & Communication Technology Officer (RICTO), is to create users at Regional level and administrators at Council level. At RS level, users include: Assistant Administrative Secretaries and Head of units.
At LGA level, administrators will be the Council Information and Communication Technology Officer (CICTO).
Responsible user: RICTO
Steps required: 1. From the Opening menu, go to SettingsUser ManagementUsers
The following window ‘Create User’ will appear. This window requires to enter user particulars and assign their roles in the system
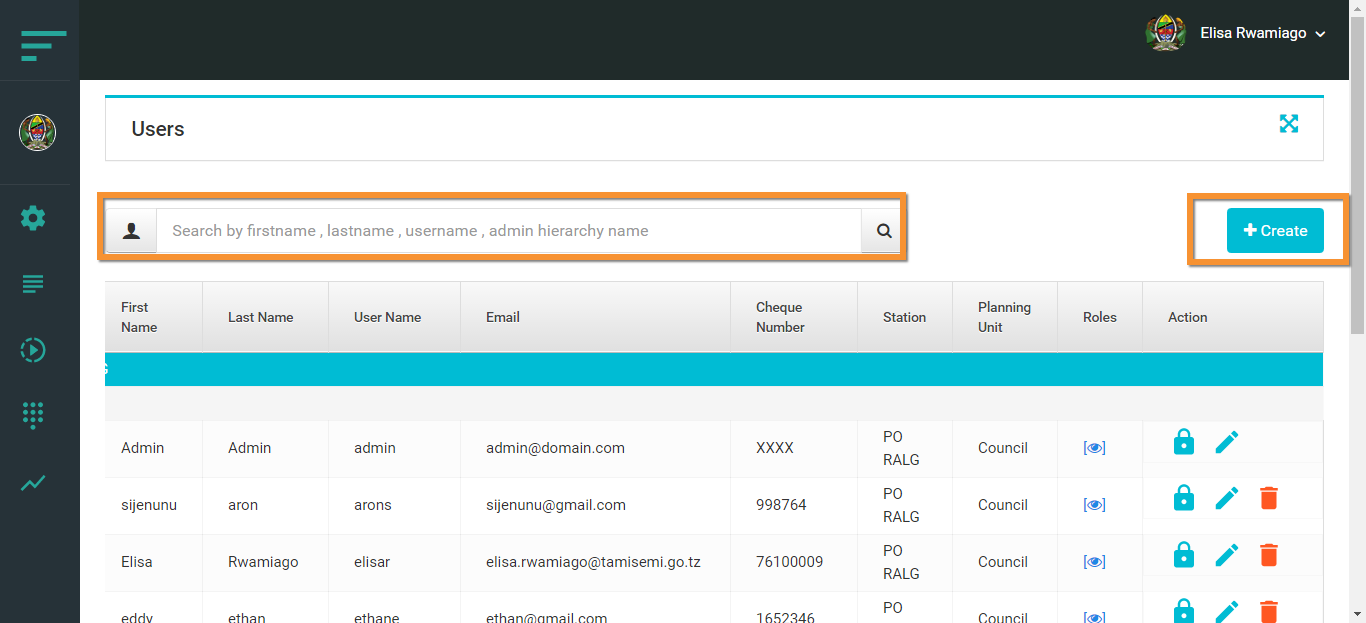
-
Click [Create].
-
Add the relevant user particulars and assign the roles within the system, as per the fields set out.
- Click Save. Add the relevant user particulars and assign the roles within the system, as per the fields set out.
In order for you to use PlanRep, you will need a reliable internet connection, access to a computer installed with a web-browser and your own user credentials (user name and password). You then need to follow the steps below:
Logging on to PlanRep 1. Launch the browser
- Type in the URL provided by your administrator or through the following application link http://196.192.72.105.
Once you have typed correctly the URL, the login page will appear and enter your correct user name and password which are case-sensitiveas shown below;
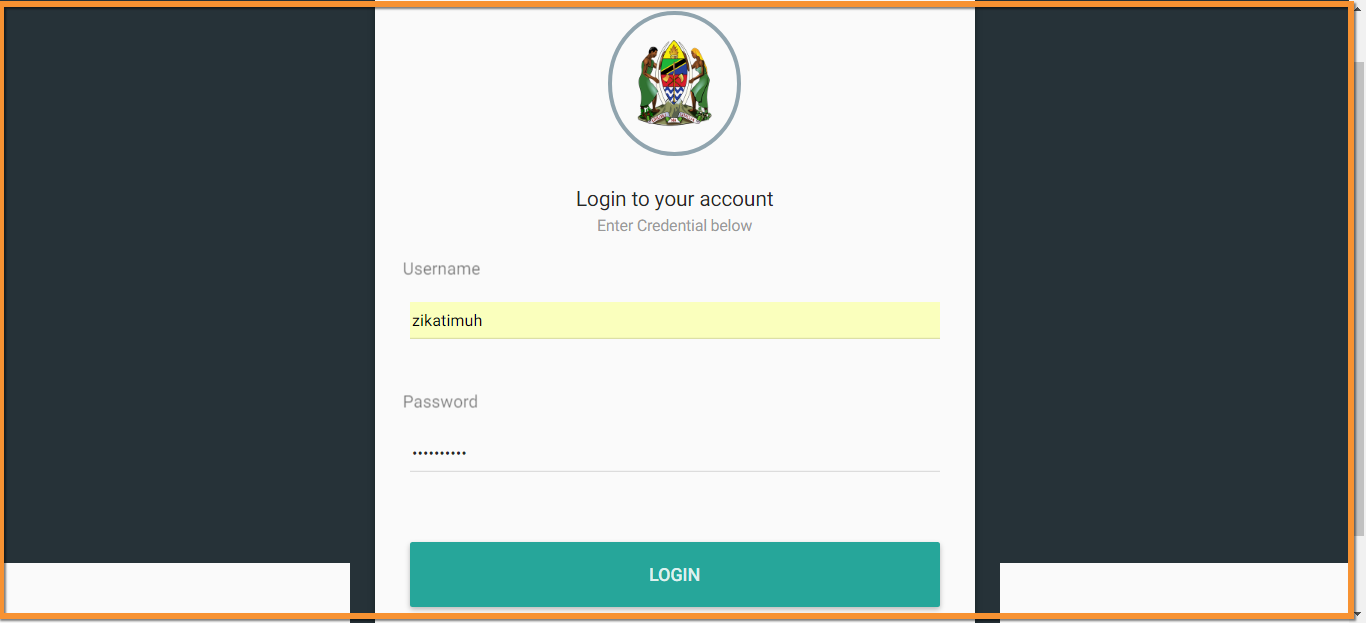
Note: PlanRep works best on Google Chrome
Once you have successfully logged in into PlanRep, the Home Page will open automatically. Here you will be able to access various modules based on your permissions/user rights as given by the administrator. The home page looks like this
The home page will display the name of your Council and your role based on your permissions/user rights on the left and user name on the right top side of the browser.
Menu icon (insert). At the top, to the left of the sector label, there is an icon [insert] which allows you to expand the page to cover the menu labels on the left hand side.
Each of the menu headings on the left expand to give more detailed options.
To log off the current session:
-
Go to right top of home page
-
Click your user name/drop down key
- Logout
Budget Scrutinisation.
The RS is responsible for scrutinizing the submitted MTEF from LGAs. After formal submission of plan and budget files from the LGAs, the RS through AAS – PC receives the files in the PlanRep system and informs Sections and units to begin the Scrutinisation process. Heads of units and sections will scrutinise Plans and Budgets from the Councils.
Step required:
- From the opening menu go to Budget-->Budget Scrutinisation
-
Windows showing Councils with their respective departments and cost center Plans and Budget will appear.

-
Heads of sections/units may assign him/herself or othe person in a section/units level from assigment dropdown menu to secrutinise.
- This exercise should be repeated by the Head of units/sections until they reach agreement on the council Planning and Budgeting.
NATIONAL LEVEL USER INSTRUCTIONS
Introduction.
A web-based version of PlanRep has been developed for use by the different levels involved in planning, budgeting, execution and reporting. This level includes the ministry responsible for coordination of regional administration and local government, PO-RALG. These levels have different roles and Responsibilities in the system.
The table below shows various users of the system at PO-RALG and their primary responsibilities
| User | Plan Rep Primary Responsibilities | Frequency |
|---|---|---|
| Director, Information & Communication Technology (DICT) | • Managing all settings at Ministerial level | Annually |
| • Monitoring and supervising the exercise of Budget Preparation and secrutinisation for all sector. | Annually | |
| • Initializing Financial Year | Annually | |
| Director | • Issuing Budget Guidelines | Annually |
| Regional Administration (DRA) | • Monitoring and supervising the exercise of Budget Preparation and secrutinisation for all sectors | Annually |
| • Communicating with MOFP on the ceiling allocations to LGA and RS | Annually | |
| • Set-up of national reference documents for the use during the Planning and Budgeting process | Annnually | |
| • Set-up of Service Outputs | Annually | |
| Director, Local Government (DLG) | • Monitoring and Supervising the exercise of Budget Preparation and Scrutinization for all Sectors | Annually |
| • Set-up National References for the use during the Planning and Budgeting | Annually | |
| • Set-up of Service Outputs | Annually | |
| Director, Policy & Planning (DPP) | • Undertaking the exercise of Budget Preparation and Scrutinisation for all sectors | Annually |
| • Set-up national references for the use during planning and budgeting | Annually | |
| • Set-up of Service Outputs | Annually | |
| Director, Health Services (DHS) | • Set-up Burden of disease | Annually |
| • Set-up of Health Problems, Priority Area and Intervention | Annually | |
| • Monitoring and Supervising the exercise of Budget Preparation and Secrutinisation for Health sectors | Annnually | |
| • Conducting Assessment of Plans and Budgets for Health Sector | Annually | |
| • Set-up of Service Outputs for Health Sector | Annually | |
| DEA | • Monitoring and Supervising the exercise of Budget Preparation and Scrutinization for Education Sector | Annually |
| • Set-up of Service Outputs for Education Sector | Annually |
Navigating in PlanRep
On the Home Page, use the view pane on the left side to view the main menu.
Clicking on any heading item in this menu will bring up a list of sub-headings.
Use the scroll bar to navigate up and down to view all sub-headings and to select the one required
SETTING UP PLANREP FOR PO-RALG LEVEL
Setting Administrative hierarchy levels
In Administrative Settings DICT, DLG & DRA are responsible to capture all Administrative Hierarchy levels i.e. Ministry level, Regional level, council, ward and Village. Steps for setting Administrative Hierarchy Levels
i. Click setting -> Administrative settings -> Administrative Hierarchy levels. This will bring up the following screen.

ii. Click Create button This will display the following screen.
 iii. Enter the required details
a. Name: type in the name of hierarchy level
b. Position: type in admin hierarchy level
c. Display order: type in the display
d. Click [Save] button
e. Repeat the same procedures to create other Administrative Hierarchy levels
iii. Enter the required details
a. Name: type in the name of hierarchy level
b. Position: type in admin hierarchy level
c. Display order: type in the display
d. Click [Save] button
e. Repeat the same procedures to create other Administrative Hierarchy levels
Setting up Administrative Hierarchies
Administrative Hierarchies enables system administrator to define regions and councils.
At this area you can either upload from defined template or create fromthe window itself.
This will be used when a new Region, Council or Admin hierarchy is formed.
Steps for setting Administrative Hierarchies
i. Click setting -->Administrative settings -->Administrative Hierarchies,
ii. Click create button

iii. After clicking create a window for new Administrative Hierarchy will appear for administrator to enter/select the information

iv. Enter the required details
a. Name: type in the name of Region
b. Code: enter Regional code
c. Administration level: select admin level
d. Parent: select parent
e. Display order: enter display order
f. Click [Save] button
g. Repeat the same procedures to create other Administrative Hierarchies
To upload Administrative Hierarchies follow the following procedures
i. Click setting -->Administrative settings -->Administrative Hierarchies,
ii. When you click upload button,the window fo upload will appear
iii. Click Excel button, the format will appear and fill the form and save
iv. Select other required fields
v. Click browse button and select the excel file
vi. Click upload
Setting up Planning and budgeting decision levels
i. Click setting -->administrative setting -->Planning and budgeting decision levels,
ii. To activate/deactivate the decision level, click button with grey colour or blue colour. Blue colour means the level is activated
iii. Click create button to get a windows where the detail will be entered
Fill the details required
a. Name: type in the decision level
b. Description: on the description field type in the description
c. Display order:
d. Next budget level: on the next budget level select required
e. Administratively Hierarchy level: on the administrative hierarchy level select required level
f. Click Save button
g. Repeat the process to create more decision levels
To edit or delete decision level click the button edit or delete
Setting up Planning Unit levels
Something on what these are and why they are needed/what role they play
i. Click setting -->administrative setting -->planning unit levels.
ii. Click create button to get a windows where the detail will be entered
iii. Fill the details required:
- Name: type in the decision level
- Code: type in the required code
- Description: type in the description
- Position: Position type in the required position
- Next budget level: On the next budget level select required
- Display order: type in the required display order
- Click Save button
- Repeat the process to create more decision levels
iv. To activate/deactivate the decision level, click the button with grey color or blue color. Blue color means the level is activated
v. To edit or delete planning unit level click edit button to edit and click delete button to delete the button as shown.
Setting up Sectors
i. Click setting -->administrative setting -->Sectors
ii. Click create button to get a windows where the detail will be entered,
iii. Fill the details required
. Name: on the name filed type in the decision level
. Description: on the description field type in the description
. Click Save button
. Repeat the process to create more new sectors
iv. To edit or delete sector click the edit button to edit or delete button to delete.
Setting up Planning Units
Planning unit area is where the Council, Sector Department/unit, Cost centre and facilities are mapped together for the purpose of planning
i. Click setting-->administrative setting--> planning unit
ii. Click create button in order to enter the details of the new planning unit
iii. Fill the details required:
- Name: Type in the name of planning unit
- Code: type in the required code
- Planning Unit level: Select required planning unit level from the drop-down menu
- Parent Planning Unit: Select parent planning unit
- Sector : Select sector to map with the planning unit
- Display order: Type in the required display order
- Click save button
- Repeat the process to create more Planning Units
iv. To edit or delete a planning Unit click edit button to edit and delete button to delete.
Setting up a Calendar Event
Where the series of budget events are defined here, event calendar will help to remind the system use the series of events during planning
i. Click setting -->administrative setting -->Calendar Event
ii. Click create button to get a windows where the detail will be entered
iii. Fill the details required
- Name: type in the event name
- Number: type in the event number of occurrence
- Before Start Reminder SMS: type in the message that will be sent to the recipient
- Before End Reminder SMS: type in the message that will be sent to the recipient
- Before Start Reminder Days: type in the number of days remain to start planning and budgeting
- Before End Reminder Days: type in the number of days remain to start planning and budgeting
- Click Save button
- To delete the calendar event click delete button and click yes or no to the pop up window will appear.
Setting up Calendars
i. Click setting -->administrative setting -->Calendar.
After click a windows for Calendar will appear
ii. Click [create] to get a window where the detail will be entered,
iii. Fill the details required:
- Description : type in the name of the calendar
- Sector: select the required sector form the drop-down list
- Financial year: type in financial year
- Before start reminder sms: type in the message that will be sent to the recipient
- Before Ending reminder sms: type in the message that will be sent to the recipient
- start date: Select the start date in a system calendar
- end date: Select the end date in a system calendar
- Before start reminder days: type in the number of days remain to start planning and budgeting
- Calendar Event : Select Calendar Event
- Before end reminder days: type in the number of days remain to start planning and budgeting
- Administrative Hierarchy level: Select administrative Hierarchy level
- Click Save button
- To delete the calendar click delete button and click yes or no to the pop up window (message). The calendar will be deleted
Setting up Calendars event reminder recipients
I Click setting -->administrative setting -->Calendar Event Reminder Recipients
II. Click Createto get a window where the detail will be entered
III. Fill the details required:
- Calendar Event: In Calendar Event click the dropdown arrow to select the event.
- Email: In Email type in the recipient email address
- Mobile number: In Mobile number type in the recipient mobile number
- Click Save button
- To delete the calendar recipient click Delete.
- Click edit button if there is a need to edit details of the recipient.
Setting up notification
Steps required
i Click setting -->administrative setting -->Notification.
ii Clicking a window for Notification
Click create button to get a windows where the detail will be entered
iii. Fill the details required
- Message: On the Message field type in the notification message
- Type: type in the message category which can be start or end of the budgeting period
- Email: In Mobile number type in the recipient mobile number type in the recipient email address which will as from
- Status: In status field select the required status
- Click Save button
iv. To delete the calendar notification click delete button and click yes or no to the pop up window (message). The recipient will be deleted
User management: Creating Users, Assign Roles and rights.
Creating Users
Purpose:
User profiles or credentials must be created to allow access to PlanRep.
Each individual officer has different rights and responsibilities within the system,
and will therefore be able to access different screens and reports based on those rights and responsibilities.
The different user profiles at PO RALG level include: DRA, DLG, DPP, DHS, DEA & DICT.
Responsible user: The Information & Communication Technology Officer (ICTO) from DICT is responsible for creating the various user profiles within PO RALG and one user from each Regional Secretariat.
Steps required:
- Go to Settings --> User Management -->Users.
ii. After clicking, a window for user’s management will appear with three tabs for users, Roles and rights. Select the appropriate tab for setup.
iii Then click Create button to get the following screen where you can enter the details
iv. Fill in the details required:
- Username: type the user name as per standard e.g. last name followed by first letter of the first name
- First Name: type in first name
- Last Name: type in last name
- Email Address: enter user’s email address
- Check number: enter user check number.
- Decision Level: select decision level
- Administration Level: select administrative level
- Administrative Hierarchy: select administrative hierarchy
- Planning Unit Level: select planning unit level
- Planning Unit: select planning unit
- Select one user role:click to activate role. Blue color will appear
- Click Save button
- Repeat the processes to create other users
v. To edit users details
From the list of registered users, select or search the intended user and click edit button to edit users.
Note: once the user has been created, go to reset user password by clicking button to assign the password that will be used for first login
Once the users log in to the PlanRep system, they he/she isare required to change password through ‘My Profile’
which is found around Logout button at the right top corner.
Creating user access rights
i Go to Settings -->User Management-->Rights.
The following window for Access Rights will appear.
ii Click Create to get a windows where the details will be entered
iii. Fill in the details required:
a. Name : type the name of the right b. Description: type in the description of the right
iv Click Save to save
v. Repeat the processes to create more access rights
vi. To edit access right details click edit button
vii.To delete access right click Delete button to delete access right. Note If the Access Right is in use it will not be deleted
Assigning user roles
i. Go to Settings -->User Management-->Role
The following window will appear.
ii Click Cretae button to get a window where you can enter the details
iii. Fill in the details required:
- Name : Type in the role name eg. Heads of Departments
- Administrative level: Select the administrative level
- Slug: Type in the role initials. eg. HoD
- Rights: Select the required access right
- Click Save button to save.
iv Repeat the processes to create more roles
v. To edit users roles details click edit button
vi To delete role click delete button to delete users roles.
Note If the role is in use it will not be deleted.
Facility
a. LGA Levels
Local Government can be defined as a sub-national,
semiautonomous level government discharging its functions in a specified area within a nation.
By definition, Local Governments are the level of government that are closest to the people and therefore
responsible for serving the political and material needs of
people and communities at a specific local area. Such areas could be a rural setting or an urban setting,
a village, a town, a suburb in a city or a city, depending on the size.
In PlanRep web based we define them as higher level LGA and lower level LGA
i. Settings -> facility ->LGA Levels. The following window will appear
ii Click**Create** button to get a windows where the details will be entered
iii. Fill in the details required
a. Name : Typetype in the name of the level b. Description: Type in the narration of the LGA level c. Click Save button d. Repeat the process to create more levels
iv. To edit LGAs level click edit button
v. To delete levels click Delete
b. Facility Types
These are groups of service providers including Hospitals, Health Centres, Dispensaries, Schools both primary and secondary.
The improved web-based PlanRep is designed to capture plans and budget from service provider level and to track budget and expenditure allocations.
These groups of service providers are linked with Local Government Levels (LLG and HLG). Facility types are defined by Central Level (PO RALG)
i. Go to Settings -> facility Facility -> Facility typesTypes. The following window will appear
ii Click Create button to get a windows where the details will be entered
iii. Fill in the details required:
a.Name : Type the name of the facility
b. Code: Type the code of the facility
c. LGA Level: Select the level of government from the drop-down list
d. Planning Unit Level: Select the level of planning
e. Sector: Select the sector where the facility is located i.e. Water
f. Planning Unit: Select a particular planning unit i.e. Health centre
g. Click Save button:
h. Repeat the process to create more facility
iv. To edit facility type click edit button.
v. To delete facility types click delete button and click yes or no to the pop up window (message).
GFS Code Management
Account types
Go to Settings -> GFS Code management ->account types. The following window will appear
Click Create to get the following window where you can enter the details
iii. Fill in the details required
a. Name : Type in the name of the account b. Code: Type in the code of the account c. Balance type: Type the nature of the account i.e. Debit (Dr) or Credit (Cr) d. Description: Describe the account type in words e. Click [Save] Repeat the process to create more levels
iv. To edit an Account Type, click [Edit] v. To delete an Account Type, click [Delete] button. Click [Yes] or [No] to the pop-up window to confirm or cancel as required
GFS Code Categories
Steps required:
i. Go to Settings -> GFS Code management -> GFS Code Categories. After click a window for access right will appear
ii. Click [Create] to get a windows where the details will be entered
iii. Fill in the details required:
a. Name : Typetype in the name of the GFS Code category
b. Description: Typetype in the description of the GFS Code category
c. Click Save button
d. Repeat the processes to create more levels
iv. To edit GFS Code Categories click edit button.
v. To delete GFS Code Categories click delete button to delete GFS Code Categories and click yes or no to the pop up window
GFS Code subcategories
Steps required:
i. Go to Settings -> GFS Code management -> GFS Code subcategories.
This will bring up the window below. At this stage you may upload or create to enter subcategories in the system
ii. To create an entry, click [Create] to bring up the window below where you can enter the details
Details required:
a. Name: type in the name of GFS Code sub category b. Category: Select GFS Code category c. Click Save button d. Repeat the processes to create more sub category
iv. To edit GFS Code sub categories click edit button.
v. To delete GFS Code sub categories click delete button GFS Code sub categories and click yes or no to the pop up window
vi. Alternatively, to upload GFS Code sub categories
a. Click upload button
b. Select the excel file to upload. Note, the Excel file sheet should be named GFS_CODE_SUB_CATEGORIES c. On Main category: Select Category d. On excel File: browse the file to be uploaded e. Click Upload. f. Repeat the processes for each main category
GFS Codes
Creating GFS Code
Go to Settings > GFS Codes Management > GFS Codes.
This will bring up a window headed GFS codes
Click [Create] to obtain a new window into which you can enter the details, as follows
iii.vi. When new window for creating GFS Codes appeared, enter all necessary information including;
a. Name (Enter the Name of GFS Codes e.g. On Call Allowance)
b. Enter its Code (Enter the number with 8 digits e.g. 21113117 for On Call Allowance)
c. Describe the Name of GFS Code entered (This can be similar to the Name of GFS Code)
d. Select Account Type to link GFS Code with respective Account Type (E.g. On Call Allowance is linked with Expenses Account)
e. Select GFS Code Category to link the GFS Code and the Category in which it falls
f. Select GFS Code Sub Category to link GFS Code with its Sub Category
g. Select its Position
h. State the nature of GFS Code entered (Whether Procurable or Not Procurable by putting tick on either Yes or No
i. Select Fund Source whereby the GFS Code entered will be expensed
Click [Save] to save the information. Repeat the same procedures until all required GFS Codes have been created.
Uploading GFS Codes
i. Go to Settings > GFS Codes Management > GFS Codes
ii. In a window of GFS Codes, Click Upload Button to obtain a new window for Uploading GFS code
iii. When new window for Uploading GFS Codes appeared, enter all necessary information including;
a. Selecting Account Type (Enter the Account Type for the Specific GFS Code groups i.e. Either Revenue, Assets, Expenses, Liabilities or Cash)
b. Select GFS Code Category to link the GFS Code and the Category in which it falls
c. Select GFS Code Sub Category to link GFS Code with its Sub Category
d. Select Fund Source whereby the GFS Code entered will be expensed
e. Click Browse to obtain a link to select file to be Uploaded
f. Upload selected file for GFS Codes. Repeat the same procedures until all files for GFS Codes to be Uploaded are uploaded
Procurements types
i. Go to Settings > GFS Codes Management > Procurement Types
ii. In a window of Procurement Types, click [Create] to obtain a new window for creating a Procurement Type.
iii. When new window for creating a Procurement Type appeared, enter all necessary information including;
a. Name (Enter the Name of Procurement Type e.g. Goods)
b. Select display Order for the name entered ( Select a number serially)
c. Describe the Name of the Type of Procurement entered (This can be similar to the Name of Procurement Type)
d. Click [Save] to save the information. Repeat the same procedures until all Procurement Types have been entered
Units of measure
Creating Unit of Measure
i. Go to Settings > GFS Codes Management > Unit of Measure
ii. In a window of Unit of Measure, Click creates to obtain a new window for creating a Unit of Measure.
iii. When new window for creating a Procurement Type appeared, enter all necessary information including;
- Name (Enter the Name of Unit of Measure e.g. Kilometer)
- Enter symbol for entered Unit of Measure ( e.g. Symbol for Kilometer is Km)
- Sort order (Select a number to represent an order for the entered unit of measure)
- Click Save button to save the information, Repeat the same procedures until all Unit of measure to be created are created
Unit of Measure (Uploading Unit of Measure)
i. Go to Settings > GFS Codes Management > Unit of Measure
ii. In a window of Unit of Measure, Click Browse button to get a link where the file for Unit of Measure will be selected
iii. Upload the selected file with a defined format
Finance
i. Go to Settings -> Finance -> Fund types.
Once you click, a window fund type will display
ii. Click [Create] button to get a windows where the details will be entered
iii. Enter the details required
- Name: Type in the name of the Fund type
- Current budget code: Type in the code for this Fund type as it relates to the current financial year
- Carried Over Budget Code: type in the code for this Fund type as it relates to funds carried forward from the previous financial year
iv. Click Save after you have finished to enter relevant information on Fund type. The window will close automatically.
Fund Source Categories
Purpose: Fund source categories are used in to group individual fund sources for reporting purposes, and are not included in the COA.
a. Responsible user:
Prerequisites: Agreement on the categories Steps required:
i. Go to Settings -> Fund Sources Categories.
This will bring up a screen from which to create or upload Fund Source Categories
Uploading Fund Source Categories
ii. Click Upload Button to get a window for Uploading document for Fund Source Categories
iii. Select Fund Type from the Window
iv. Click Browse Button to obtain the Required file in a required format
v. Upload the Document
b. Budget Classes
i. Go to Settings - > Finance -> Budget Classes.
The following window will open.
ii. Click [Create] on Budget Class window
iii. Fill the required information on the appeared Budget class window
iv. Name ( Fill the Name of Budget class e.g. Development Budget)
v. Code (Fill respective Code for entered Budget Class)
vi. Description (Give detailed information on the Budget Class entered)
vii. Display order (Select the value for entered Budget Class e.g. 2)
viii. Automatic (Here give a tick only for Personnel Emoluments Budget)
ix. Parent Budget Class (Select the Budget group whereby the entered Budget Class belongs to)
x. Click [Save] to Save the entered and selected information
Creating Fund Source
Go to Settings > Finance > Fund Sources
Click [Create] Button on Fund Sources Window
iii. Fill the required information on the appeared Fund Sources window
a. Name ( Fill the Name of Fund Source e.g. Fines and Penalties)
b. Code (Fill respective Code for entered Fund Source)
c. Description (Give detailed information on the Fund Source which can be similar to its Name
d. Fund Source Category (Select the category to which the Fund Source belongs)
e. Parent Fund Source
f. Can Project: Select or leave as appropriate.(This is applied only for Fund Sources which falls under Council Own Sources)
g. After entering and selecting the required information in all fields, link them with Budget class (es )
(The budget class whereby the Funds will be utilized) by activating respective budget class
h. Click [Add] Button to select GFS Code for Fund Source after linking the information with budget class,
repeat the same procedures until all Fund sources are exhausted )
i. Click [Save] to Save the entered information under each Fund Source
Ceilings
i Go to Settings > Finance > Ceilings
ii Go through each Fund Source and map it with sector(s) whereby such Fund Sources will be utilized
( e.g. [13320102] PEDP Local, is linked with Education Sector)
Creating Project
Prerequisites: i Go to Settings > Finance > Projects. A window labelled Projects will open.
ii. Click [Create] to obtain a new window for creating Projects
iii Enter all necessary information including
Project Name: Enter the Name of Project e.g. Secondary Education Development Program
b. Code: Enter the relevant number with 4 digits e.g. 4390 for Secondary Education Development Program)
c. Select Budget class (Select the class of Budget in which such Project entered linked to. E.g Secondary Education Development Programme is linked with Development Budget)
d. Select Sub Budget Class
e. Fund Source (Select the Source of Fund from which such Project will receive funds)
f. Sector: Enter the sector to which this Project contributes activities and budget
j. Click [Save] Button to save the entered and selected information. Repeat the same procedures to Create all required projects
Projects (Uploading Project)
i. Go to Settings > Finance > Projects
ii. In a window of Projects, Click Upload Button to obtain a new window for Uploading Projects
iii. When new window for Uploading Project appeared, enter all necessary information including;
-
Select Fund source
-
Enter Sector
-
Click Browser to obtain allocation where the file will be selected
-
Upload selected file for Project with a specified format
• Planning Settings
Creating a new Activity type
There are three main types of activity:
• Capacity Building (C): activities related to developing the capabilities of the institution to deliver services.
• Service Delivery ( S ): the provision of a service to the public or to other institutions
• Capital Investment (D): the acquiring of capital assets, either through purchase or construction.
These are usually grouped into projects
Steps required:
i. Go to Settings > Planning > Activity Types
ii. Click [Create] to obtain Window for Creating Activity type
iii. Enter and select required information for Activity type
iv. Name: Enter the name for the Type of Activity e.g. Capacity Building
v. Code: Enter a Code which represent such Activity Type e.g. C )
vi. Display Order (Select a number to represent a order/serially e. g 2 )
vii. Description (Give descriptions/words which describe better the Type of an Activity e.g. Capacity Building), repeat the same procedures for other
viii. Click [Save] to Save the entered information
Activity Task Nature
These are nature of task which will be carried out in a council during implementations.
Infection control, Supervision, Outreach etc
i. Go to Settings > Planning > Activity Task Nature
ii. Click create in Activity Task Nature Window to obtain window for creating Activity Task Nature
iii. Enter the information required on the Window appeared
- Name: (Enter Nature of the activity e.g. Rehabilitation, Construction )
- Activity type (Select the Nature of the Activity e.g. Capital investment )
- Click [Save] to Save the entered information
Activity Status
Steps required: i. Go to Settings > Planning > Activity Status
ii. Click [Create] button in Activity status window
iii. Enter the required information on the window appeared for creating Activity status
iv. Click [Save] Button to Save the information entered and selected
Task Nature
i. Go to Settings > Planning > Task Nature
ii. Click create button in Task Nature window
iii. Enter the information on window appeared for creating task Nature
iv. Click Save Button to Save the information entered
Reference Document Types
These are different documents which will be uploaded for reference during the planning and budgeting process e.g. Strategic Plan (SP).
The various documents may be in the form of PDF, Word or rtf.
Steps required:
i. Go to Settings > Planning > Reference Document Types
ii. Click create Button to obtain window for creating reference document type
In a window for reference document type, enter required information:
- Name ( Enter the Name of a Reference document e.g. Strategic Plan)
- Description (Enter detailed information on the reference document type entered )
- Allowed Type (Specify the format of the Document entered e.g. PDF)
- Click the Button for Is it National Guideline to specify if the document is National Guideline relevant for Planning and Budgeting
- Click Save Button to Save the entered information
Guidelines
These are instructions or guidance to MDAs, Regions and LGAs on how socio-economic policies as approved by the Cabinet are to be translated into workable plans and programs
and how they are implemented through budget preparation processes.
The PBGs are prepared annually by the Budget Guidelines Committee comprised of representatives from central ministries
i. Go to Settings >Planning> Guidelines
ii. Click on create button
iii. Name ( Type in the name of the guideline)
iv. Description (Type in the description of the guideline)
v. Document Type (Select from the drop down required type)
vi. Click on browse button to choose file from stored location
vii. SStart Financial year (Select start financial year)
viii. End Financial year (Select End financial year)
Planning components
Go to Settings > Planning > Planning components
ii. Click create Button to obtain window for creating Planning components
In a window for Planning components, enter required data including;
-
Name (Enter the Name of Planning Component i.e. Service Output or Objective e.g Service Output)
-
Level (Enter the number as display order for entered Planning Component Name e.g. 1)
-
Link entered Planning component with Sector by activating Sectoral Button (Eg. Service Output linked with Sectors)
-
Click incremental button in case entered Planning component has a nature of adding some value (Service output linked with incremental)
-
Click Save Button to Save the record.
Planning Sequences
Where planning components are linked together with objective service output and sectors
Go to Settings > Planning > Planning Sequence
Click create Button to obtain window for creating Planning Sequence
In a window for Planning Sequence, enter required data including;
- Plan Component (Select Plan Component e.g Service Output)
- Description (Give description the description of the Plan Component entered, this can be similar to the Plan Component entered)
- Click Save Button to Save the entered Planning Sequence details
Priority Area
Steps required
Link Level
i. Go to Settings > Planning > Priority Area > Link Level
ii. Click create Button to obtain window for creating Link levels
In a window for Link levels, enter required data including;
- Name (Name of link level whereby Priority Area will be linked to, i.e Target or Activity)
- Code (Enter number/Value to represent Link level entered i.e 1 or 2)
- Click Save Button to Save the information entered
Priority Area
Areas of intervention which are given priority during execution
i. Go to Settings > Planning > Priority Area > Priority Area
ii Click create Button to obtain window for creating Priority Area
In a window for Priority Area, enter required data including;
- Description (Enter/Describe identified Priority Area )
- Give the number serially of entered Priority Area i.e 1, 2, 3….)
- Select a sector in which entered Priority Area belongs to (Select a sector from a list of sectors)
- Select link level to link Priority Area entered with either an Activity as Priority Area is linked with Activity
- Click Save Button to Save the information entered
Intervention Categories
i. Go to Settings > Planning > Priority Area > Intervention Categories
ii. Click create Button to obtain window for creating Intervention Categories
In a window for Intervention category, enter required data including;
- Name (Enter the Name of intervention categories )
- Description: (Enter description of intervention category entered)
- Footer Text (Type in a footer text which will appear on the footer of report)
- Display order (Select the number in which entered intervention category falls i.e. serially)
- Parent category: Broad category to which the intervention category belongs – (list them as only 3)
- Click Save button to Save the entered information
Interventions
i. Go to Settings > Planning > Priority Area > Interventions
ii. Click create Button to obtain window for creating Interventions
In a window for Interventions, enter required data including;
- Description: Describe the intervention)
- Number: Enter the number of an intervention serially
- Intervention category: Select category in which entered intervention belongs to
- Priority Area: Select the Priority Area to which entered intervention belongs
- Activity: Link entered intervention with an Activity through selection in a drop menu
- Click Save button to Save the entered information
Comprehensive Plan
This form is used to create the Comprehensive plans to all sectors. E.g. for Health CCHP, for the whole council CCP.
This is a dynamic form whereby any sector can create its own comprehensive plan.
Council Comprehensive Plan
i. Go to Settings > Planning > Comprehensive Plans
ii. Click create Button to obtain window for creating Comprehensive Plan
iii. In a window for Comprehensive Plan, enter required data including;
- Name: Enter the Name of the Comprehensive Plan (e.g. CCHP)
- Link the entered Comprehensive Plan with Sector e.g. CCHP should be linked with Health Sector)
- Click [Save] button to Save the entered information
Council Comprehensive Group Type
Council comprehensive group types are the types of columns used in comprehensive plans form columns
i Go to Settings > Planning > Council Comprehensive Group Types
ii Click create Button to obtain window for creating Council Comprehensive Group Types
iii In a window for Council Comprehensive Group Types, enter required data including;
- Name (enter the Name of group type which need to be used in various tables e.g. Gender, Age, Year)
- Click Save button to Save the entered information
Council Comprehensive Group Columns
i Go to Settings > Planning > Council Comprehensive Group Columns
ii Click create Button to obtain window for creating Council Comprehensive Group Columns
In a window for Council Comprehensive Group Columns, enter required data including;
- Name: (enter the Name of group columns which need to be used in various tables e.g. Admissions, Under Five, Year)
- Select group type from a list of Comprehensive Group Types
- Enter a code for selected Group column\
- Enter sort order
- Click Save button to Save the entered information
Table select Options
i Go to Settings > Planning > Table select Option
ii Click create Button to obtain window for creating Table select options
In a window for Table select Option, enter required data including;
- Name (enter the Name of Table e.g. Vehicle condition table, Type of Personnel in Health Centre)
- Enter code for the table entered
- Select the Parent for the Table entered
- Click Save button to Save the entered information
Baseline Data
Steps required:
i Go to Settings > Planning > Baseline Data
ii Click create Button to obtain window for creating Baseline Data
In a window for Baseline Data, enter required data including;
- Description
- Code
- Click Save button to Save the entered information
Comprehensive Plan Contents
These are just table of contents found in a comprehensive plan.
They usually stated in guidelines. E.g. CCHP contents
i. Go to Settings > Planning > Comprehensive Plan Contents
ii. In a window for Comprehensive Plan Contents, select Comprehensive Plan for Specific sector
iii. After selection of Comprehensive Plan, Click create button
Enter the required information in the fields for new Content
- Comprehensive Plan Name: Select the correct plan from drop-down list
- Description (Describe the Name of Comprehensive Plan)
- Parent name: Select the Parent Name in which the Comprehensive Plan belongs
- Order: Select the order
- Click [Save] Button to Save the information entered
Sector Comprehensive Plans Table
Steps required:
i. Go to Settings > Planning > Sector Comprehensive Plans Table
In a window for Sector Comprehensive Plans Table, select Comprehensive Plan for Specific sector e.g. CCHP.
-
Click create Button, then
-
Enter required information in the window for new table creation.
- After selection of Comprehensive Plan, Click [Create] button
- Name: Enter the Name of a Table
- Type: Link the entered name of table with type of a table
- CAS Plan content: Link the entered name of a table with CAS Plan content
- Click [Save] button to save the information entered. Repeat the same procedures until all necessary Comprehensive Plan Tables are entered
Budgeting
All aspects of budget set-up are defined in this section. This includes Ceiling chain,
Budget mapping sector, ceiling management, budget distribution and PE form setup
Ceiling chain
This part of the system allows the administrator to define the ceiling chain at LGA level i.e.
Council level, department or unit, cost centre up to facility level system allows.
Steps for setting Ceiling chain
i. Go to Settings- > Budgeting -> ceiling chain ii. Click on Create button to create a new chain.
iii. Click [Create] button to get a windows where the details will be entered.
iv. Enter the details required
a. Ceiling For Admin Hierarchy Level:– use drop down arrow to select the Hierarchy level which will be Council
b. Ceiling Admin Hierarchy Level: use drop down arrow to select the Hierarchy level which will also be Council
c. Section level ceiling planning unit level: use drop down arrow to select the section which will be setting ceilings
d. Next Admin Hierarchy level and Planning Unit Level: use the drop down arrow to select admin hierarchy and planning unit who will be disseminate ceilings.
e. Click Save Button to save changes
f. You can edit either or delete just click on Edit or Delete buttons to edit or delete the chain.
Budgeting sector mapping
This part of the system allows the administrator to define which levels is permitted to use,
budget or set targets at different level in admin hierarchy, eg from PO-RALG to the level of village or Mtaa,
or from the Council up to the level of facility
Steps for setting Ceiling chain
i. Go to Settings -> Budgeting -> Budgeting Sector Configuration
ii. Select appropriate level for each planning unit according to hierarchy level.
iii Click Save Button to save mapping hierarchy levels
Ceiling Management
This part of the system allows administrator to map ceilings and sectors with fund source, budget class and GFS codes
i. Go to Settings -> Budgeting -> Ceilings Management Configuration
ii. Use green button to link ceilings and sectors with fund source, Sub-budget class and GFS codes
iii. use white button to unlink ceilings and sectors with fund source, Sub-budget class and GFS codes
iv Use Delete button to delete the ceiling management
Budget distribution
This part of the system allows administrator to define the different budget guideline conditions.
Guidelines draw attention to MDAs, RSs, LGAs, PCs and PIs to prioritize their investments when preparing their
plans and budget by allocating resources into strategic areas in a manner that will enhance improved
service delivery as well as leverage private sector investment in the economy
Expenditure Centre Groups
This part of the system allows administrator to define the budget guidelines
i. Go to Settings -> Budgeting -> Budget Distribution-> Expenditure centre groups
ii. Click on Create button to create expenditure centre group
iii Click Save button to save a new record
iv. You can edit either or delete just click on Edit or Delete buttons to edit or delete the expenditure centre group
Expenditure Centres:
This part of the system allows administrator to define the expenditure centre
i. Go to Settings -> Budgeting -> Budget Distribution-> Expenditure centre
ii Click on Create button to create expenditure centre, the window Appear
then the details required
a. Name: type in the expenditure centre name.
b. Code: type in the expenditure code
c. Task Nature: use the drop down arrow to select the nature of the task
d. Expenditure Centre Group: use drop down window to select Expenditure Centre Group
e. GFS Codes: type in the name of gfs the system will predefine possible answers and select required gfs
f. Click on Save button to save a new record.
g. Click on GFS Codes button to add more GFS to a expenditure centre
h.Select the GFS Code and click Add button and close
i. You can edit either or delete just click on Edit or Delete buttons to delete the expenditure centre.
Expenditure Centre Values
This part of the system allows administrator to define the expenditure centre values.
These are the condition set in budget guidelines to expenditure centers.
i. Go to Settings -> Budgeting -> Budget Distribution-> Expenditure Centre Values
ii Click on Create button to create expenditure centre value
iii. Enter the details required
a. Min Value – type in the minimum value stated by the guideline
b. Max Value – type in the maximum value stated by the guideline
c. Expenditure – use the drop down arrow to select the expenditure centre where the above conditions apply
d. Click on Save button to save a new conditions
e. You can edit either or delete just click on Edit or Delete buttons to edit or delete the expenditure centre value
Sector Expenditure Sub-Centre
part of the system allows administrator to define the sector expenditure to the sub centers
i. Go to Settings -> Budgeting -> Budget Distribution-> Sector Expenditure Sub-Centre
ii Click on Create button to create Sector Expenditure Sub-Centre
iii. Enter the details required:
a. Name: Type in the name of Sector Expenditure Sub-Centre
b. Number: Type in the required number for Sector Expenditure Sub-Centre
c. Expenditure centre: use the drop down arrow to select the expenditure where the above Sector Expenditure Sub-Centre will apply.
d. Centre GFS Codes – Select required GFS codes for Sector Expenditure Sub-Centre
e. Click on Save button to save a new Sector Expenditure Sub-Centre
f. You can edit either or delete just click on edit or Delete buttons to edit or delete the Sector Expenditure Sub-Centre
g. Click on GFS Codes button to add more GFS to a Sector Expenditure Sub-Centre
h. Select the GFS Code and click Add button and close
Budget Distribution Condition Main Sector Group
This part of the system allows administrator to define the Budget Distribution Condition Main Sector Group
i. Go to Settings -->Budgeting-->Budget Distribution-->Budget Distribution Condition Main Sector Group
Click on Create button to create Budget Distribution Condition Main Sector Group
Enter the details required:
i. Name: Type in the name of Budget Distribution Condition Main Sector Group
j. Sector: Use drop down arrow to select sector k. Click on Save button to save a new Budget Distribution Condition. Main Sector Group
l. You can edit either or delete just click on Edit or Delete
m. to edit or delete the Budget Distribution Condition Main Sector Group
Main Group Fund Sources
This part of the system allows administrator to define the Budget Distribution Condition Main Group Fund Source
i. Go to Settings -> Budgeting -> Budget Distribution-> Main Group Fund Source
ii. Click on Save button to create Budget Distribution Condition Main Group Fund Source
Enter the details required:
a. Main Group: Use drop down arrow to select Budget Distribution Condition Main Sector Group
b. Fund Source: Use drop down arrow to select fund source relating to Budget Distribution Condition Main Sector Group
c. Budget Percent: Type in the percent of budgeted source
d. Click on Save button to save a new Main group fund source
e. Use Green button to mark Main group fund source active
f. Use White button to mark Main group fund source inactive
g. You can edit either or delete just click on Edit or Delete buttons to edit or delete the Budget Distribution Condition Main Sector Group
Budget Distribution Condition Sector Group
This part of the system allows administrator to define the Budget Distribution Condition Sector Group
i Go to Settings -->Budgeting-->Budget Distribution-->Budget Distribution Condition Sector Group
ii Click on Create button to create the Budget Distribution Condition Sector Group
iii. Enter the details required
a. Name: Type in the name of budget distribution condition sector group
b. Main Fund Source Group– use drop down arrow to select budget distribution condition sector group
c. Value – type the value of budget distribution condition sector group
d.Click on Save button to save a new Main group fund source
e. You can edit either or delete just click on Edit or Delete buttons to edit or delete the budget distribution condition sector group.
Sector Expenditure Sub-centre Groups
This part of the system allows administrator to define the Sector Expenditure Sub-centre Groups
i Go to Setting-->Budget--Budget Distribution-->Sector Expenditure Sub-centre Groups
ii Click on Create button to create the Budget Distribution Condition Sector Group
iii. Enter the details required:
a. Group – use drop down arrow to select sub centre group
b. Sector Expenditure Sub-centre - use drop down arrow to select Sector Expenditure Sub-centre
c. Click on Save button to save a Sector Expenditure Sub-Centre Group
d. You can edit either or delete just click on Edit or Deletebuttons to edit or delete the Sector Expenditure Sub-Centre Group
Expenditure Centre GFS Codes
This part of the system allows administrator to define the Expenditure Centre GFS Code
i Go to Setting-->Budget-->Budget Distribution-->Expenditure Centre GFS Codes
ii Click on Create button to create the Expenditure Centre GFS Code
iii. Enter the details required
a. Expenditure Centre: Use drop down arrow to select expenditure centre
b. GFS Code - use drop down arrow to select GFS Code
c. Click on Save button to save Expenditure Centre GFS Codes
iv. You can edit either or delete just click on Edit or Delete buttons to edit or delete the Expenditure Centre GFS Codes
Personal Emolument Forms setups
This part of the system allows administrator to define and set the PE form ready to use during budgeting of PE
Personal Emolument Budget Submission Form
This part of the system allows administrator to define and set the PE form for submission
i Go to Settting-->Budgeting-->Personal Emolument form Setup -->Personal Emolument Budget Submission Form
ii. To create a Personal Emolument Budget Submission Form click on Create button
iii. Enter the details required:
a. Name – Type in the form name.
b. Description – Type in the form name
c. Budget Classes – Select budget class which belongs to the form. For PE is Recurrent PE Grants
d. Fund Source – Select Fund source in drop down arrow
e. Click Save button to save a new record
iv. To Edit form click on Edit button
v. Enter the details required
a. Name: Type in the form name.
b. Description – Type in the form name
c. Sub Budget Class: Select Sub budget class which belongs to the form. For PE is Recurrent PE Grants
d. Fund Source: Select Fund source in drop down arrow
e. Click Save button to save a new record
vi. To add column in PE form
a. Click on Add Column button to add a column
vii. Enter the details required
a. Name – Type in the column name
b. GFS Code – Use Drop down arrow select GFS code which belong to the form
c. Units – use drop down arrows to select unit of measure
d. Parent – use drop down arrows to select the parent column
e. Is Active - Select yes if it is input or no if not
f. Has a Break down - Select yes if it is input or no if not
g. Is Input? – Select yes if it is input or no if not
h. Input type – Select required
i. Column number – use up and down arrow to define column number
j. Formula – type in the calculation formula
k. Has Vertical Total – Check the box if it has a vertical total or no if not
l. Sort order – Type in the sort order number
m. Click on Save to save new record
viii. You can edit the column or delete by selecting Edit or Delete button
Personal Emolument Budget Submission Form Levels
This part of the system allows administrator to define submission form level
i Go to Setting-->Budgeting-->PE setup form-->Personal Emolument Budget Submission Form Level
ii. To create a form level click on Create button
iii. Enter the details required
a. Name – Type in form name level
b. Code – Type in form code level
c. Budget submission form – select the budget form from drop down arrow
d. Parent form – Use drop down arrows to select parent form
e. Is it Lowest – Select active if the content is the last to appear on the list
f. Sort Order – Type in sort order number
g. Click Save button to save a new record.
iv. To Edit a form content highlight part of the content and click on Edit button
v. Enter the details required
a. Name: Type in form name level.
b. Code – Type in form code level
c. Budget submission form – select the budget form from drop down arrow
d. Parent form – Use drop down arrows to select parent form
e. Is it Lowest – Select active if the content is the last to appear on the list
f. Sort Order – Type in sort order number
g. Click Save button to save a new record.
vi. To delete form click on Delete button and click yes or no to the pop up window (message). NB: if this is in use the system will not allow deletion
Setup Personal Emolument Submission Reports
This part of the system allows administrator to define Setup Personal Emolument Submission Reports
i Go to Setting-->Budgeting-->Personal Emolument form Setup -->Setup Personal Emolument Submission Reports
ii. To create a new report click on Create button
iii. After clicking, the windows will display
iv. Enter the details required
a. Name – Type in form name eg Summary of Personal Emoluments Estimates
b. Title – Type in form title name eg. Summary: Existing Employees on Payroll
c. Code – Type in form code eg. Code 8(C)
d. Parameters – Type in form appropriate parameter eg. Form No 8
e. Parent form – Use drop down arrows to select parent form
f. SQL Query – Type in form the SQL Query
g. Click Save button to save a new record.
v. To Edit a form content highlight part of the content and click on Edit button